Letztens habe ich mir einen Touch-Monitor zugelegt, welchen ich als erweiterten Desktop zum meinem jetztigen Monitor nutzen möchte.

Der Anschluss an den PC erfolgt per HDMI-Kabel sowie einem zusätzlichen USB-Kabel, über das die Datenübertragung für die Touch-Funktion realisiert ist. Nach dem Anschluss und der Einrichtung als erweiterten Desktop stellt sich heraus: Die Touch-Funktion funktioniert zwar, agiert aber nicht auf dem Touch-Monitor; stattdessen ist der Touch-Monitor ein Maus-Pad für den Hauptbildschirm.
Daraufhin habe ich das Internet durchforstet und keine gescheite Antwort auf das Problem gefunden. Viele raten zur Nutzung des Tablet-Modus unter Windows 10. Der funktioniert aber nicht mit erweitertem Desktop.
Lösen konnte ich das Problem nach viel Probieren wie folgt:
- Die Systemsteuerung in der Kategorie-Ansicht öffnen und auf „Hardware und Sound“ klicken. Wenn die Systemsteuerung nicht auffindbar ist oder ganz anders aussieht, kann man diese Anleitung hier nutzen.
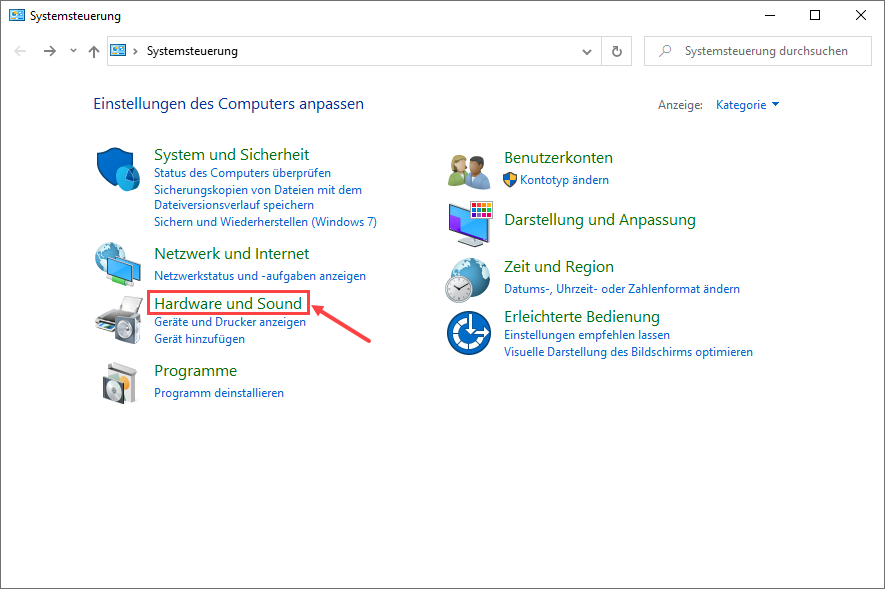
- Nun auf „Tablet PC-Einstellungen“ klicken.
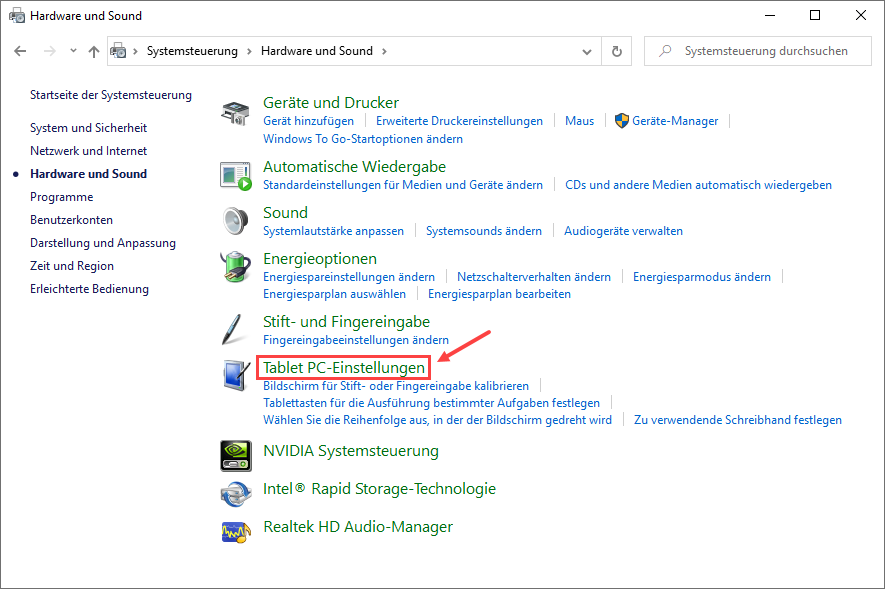
- Im erscheinenden Dialog „Setup“ auswählen.
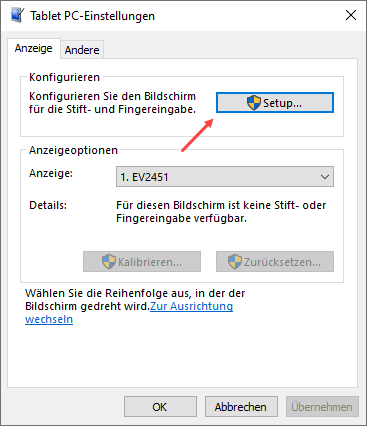
- Alle Bildschirme bekommen im Setup-Modus einen weißen Hintergrund. Auf einem Bildschirm ist folgender Text vermerkt:
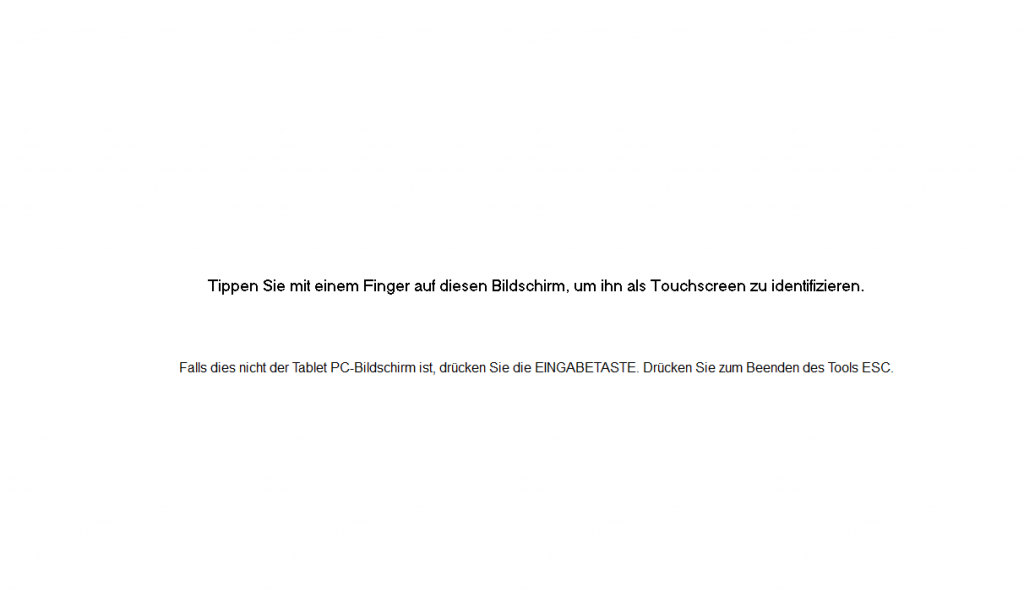
- Die Eingabe-Taste muss nun so oft gedrückt werden, bis der Text auf dem Touch-Monitor zu sehen ist. Dann berührt man den Touch-Monitor und die Einrichtung ist abgeschlossen.
Vielleicht hilft das jemandem weiter 😉
Der Tip war goldrichtig. Nach vielem ausprobieren, was gar nichts gebracht hat nun den Tip angewendet und auch der 2 Bildschirm hat touch…….super
klasse
Genau diese Lösung habe ich gesucht.
Vielen Dank!
Vielen vielen Dank.. endlich funktioniert es.. spiele schon die ganze Woche an dem Problem rum..
Vielen Dank
Weiß jemand, wie man in Windows 11 den Setup für Touchscreens öffnen kann?
vielen Dank für den tollen Tip.
Bei meinem – zugegeben – etwas extremen System mit sechs Monitoren klappt es leider nicht. Wenn ich Setup klicke komme ich nur zur Auswahl Finger oder Stift, dann bleiben die Monitore aber im normalen Modus, und nichts wird weiß :-((
Jetzt lasse ich den Touchbildschirm als primären Bildschirm laufen … das funktioniert wenigstens.
Vielen Dank für den Tipp.
Leider passiert bei mir nichts wenn ich auf Setup klicke.
Was muss ich dann einstellen?
Nun haben wir inzwischen Windows 11….
Es ist weiterhin wieder nicht möglich einen Touchsreenmonitor als sekundären Monitor (erweitert) so zu nutzen das die Touchscreeneingabe auch auf diesem Monitor funktioniert.
Üblicherweise fingert man damit dann auf dem Hauptmonitor mit herum. In Windows 11 sind nun gar keine Einstellungsmöglichkeiten mehr vorhanden.
Ich habe zurzeit noch kein Windows 11 System. Prinzipiell sollte man unter Windows 11 nach wie vor die klassische Systemsteuerung öffnen können, wenn man die Tastenkombination [Windows] [R] drückt (es erscheint der „Ausführen“ Dialog) und
controleingibt. Und dann sollte man ganz normal mit Schritt 1 dieser Anleitung beginnen können. Oder scheitert es an einem anderen Schritt?Tja…sollte…ist aber nicht. Unter Windows 11 besteht diese Möglichkeit nicht mehr. Elemente des alten Systemsteuerungsbereichs werden immer mehr in den neuen Bereich (Zahnrad) „PC-Einstellungen“ verlegt und dabei verändert oder eben ganz weg gelassen. Somit ist die Anleitung für Windows 11 nicht mehr zu gebrauchen. Trotz tagelanger Suche habe ich zu dem eingangs beschriebenen Problem; mit dem auch ich mich rumärgere, noch keine Lösung für windows 11 gefunden.
Habe es nun endlich auf einem Windows 11 System testen können. Die klassische Systemsteuerung ist tatsächlich versteckt, aber auffindbar. Bei mir funktioniert das Einrichten des Touch-Monitors mit den Ergänzungen der eben verlinkten Anleitung einwandfrei (Windows 11 Home, Version 22H2).
Danke, das hat mir jetzt schon das zweite Mal geholfen!
Super Tip! Vielen Dank für die Hilfe!