Inhaltsverzeichnis
Das Hauptfenster
Das Hauptfenster ist in einige Bereiche unterteilt, die hier erläutert werden sollen.
- Ablaufplan (links)
- Steuerleiste (rechts oben)
- Medienvorschau (rechts unten)
- Hauptmenü (oben)
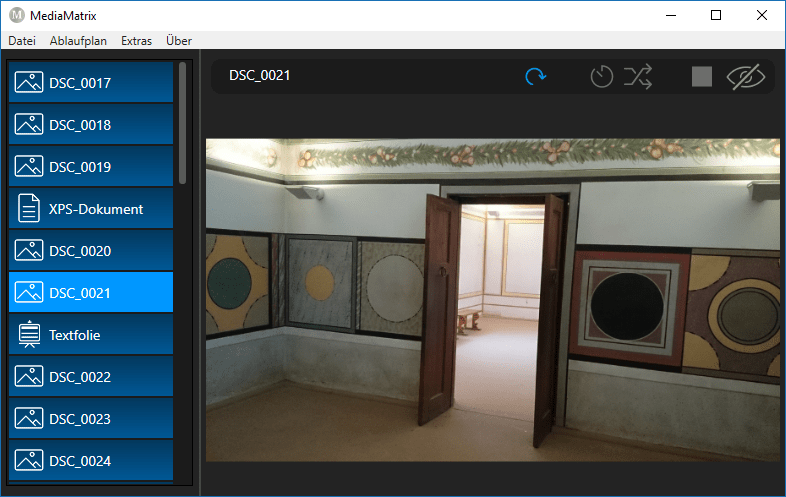
Ablaufplan
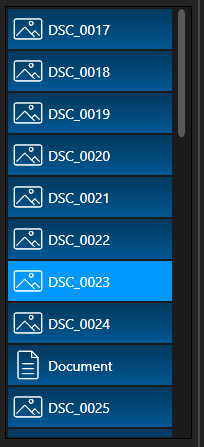 Der Ablaufplan enthält alle Medien, die Sie bereits in das Programm geladen haben. Wenn man auf einen Medieninhalt im Ablaufplan klickt, so wird dessen Medienvorschau rechts angezeigt. Wenn man innerhalb von 500ms keinen anderen Medieninhalt auswählt, dann werden die Medien „organisiert“, wie im Grundkonzept bei Getting Started beschrieben. Anstatt mit Klicks durch den Ablaufplan zu navigieren, kann man die Pfeiltasten HOCH und RUNTER verwenden. Die anderen Pfeiltasten LINKS und RECHTS, sind für die Seitenauswahl bei XPS-Dateien vorgesehen. Wer stattdessen alle Elemente/Seiten mit LINKS und RECHTS erreichen will, kann in den Einstellungen den Präsentationsmodus aktivieren.
Der Ablaufplan enthält alle Medien, die Sie bereits in das Programm geladen haben. Wenn man auf einen Medieninhalt im Ablaufplan klickt, so wird dessen Medienvorschau rechts angezeigt. Wenn man innerhalb von 500ms keinen anderen Medieninhalt auswählt, dann werden die Medien „organisiert“, wie im Grundkonzept bei Getting Started beschrieben. Anstatt mit Klicks durch den Ablaufplan zu navigieren, kann man die Pfeiltasten HOCH und RUNTER verwenden. Die anderen Pfeiltasten LINKS und RECHTS, sind für die Seitenauswahl bei XPS-Dateien vorgesehen. Wer stattdessen alle Elemente/Seiten mit LINKS und RECHTS erreichen will, kann in den Einstellungen den Präsentationsmodus aktivieren.
Außerdem stehen in der Steuerleiste Optionen zur Verfügung, um mit dem Medieninhalt zu operieren.
Sie können die Reihenfolge der Medien im Ablaufplan mittels Drag&Drop anpassen. Außerdem lassen sich Dateien und ganze Ordner per Drag&Drop in den Ablauplan ziehen. Die Medien werden dann an das Ende angehangen. Es ist zu beachten, dass Unterordner dabei unberücksichtigt bleiben. Wenn man ein Bild (keine Datei) in der Zwischenablage hat, dann kann man es mit STRG + V dem Ablaufplan hinzufügen. Dabei wird das Bild zunächst im Ordner Dokumente\MediaMatrix\Clipboard abgelegt.
Im Rechtsklickmenü für jeden Medieninhalt stehen außerdem die Optionen „entfernen“, „aktualisieren“, „umbenennen“ und „markieren“ zur Verfügung. „entfernen“, alternativ DEL, löscht den Medieninhalt aus dem Ablaufplan, aber nicht von der Festplatte. „aktualisieren“, alternativ F5, lädt das Medienelement noch mal neu in das Programm. XPS-Dateien werden von diesem Feature nicht unterstützt. Mit der Funktion „umbenennen“, alternativ F2, kann der Name im Ablaufplan verändert werden. Dazu wird der aktuelle Name in der Steuerleiste markiert und kann nun dort direkt abgeändert werden. Es können auch mehrere Elemente direkt hintereinander umbenannt werden. Dazu einfach durch den Ablaufplan navigieren und neue Bezeichnungen eingeben. Die Taste ENTER oder ESC beendet das Umbenennen. Mittels „markieren“ können Sie einen Medieninhalt im Ablaufplan fett hervorheben, bzw. die Markierung mittels „entmarkieren“ wieder aufheben. Das kann man auch über die Tastenkombinationen M für „markieren“ und Shift + M für „entmarkieren“ tun. Für markierte Elemente stehen bestimmte Funktionen zur Verfügung; dazu später mehr.
Die Breite des Ablaufplans lässt sich verändern. Dazu die hellgraue Kante rechts mit der Maus packen und verschieben. Die Höhe passt sich automatisch an die Fenstergröße an. Mit Shift + C kann man zu dem Element im Ablaufplan springen, das gerade im Renderer gezeigt wird.
Steuerleiste

Die Steuerleiste enthält Optionen für den zurzeit im Ablaufplan ausgewählten Medieninhalt sowie weitere wichtige Programmfunktionen.
Name
Links befindet sich der Name, den der Medieninhalt im Ablaufplan hat. Dieser kann verändert werden, indem man den Namen in der Steuerleiste anklickt. Bitte beachten Sie, dass diese Aktion nicht den Dateinamen des Medieninhalts verändert sondern nur den Ablaufplan betrifft. Allerdings kann in den Programmeinstellungen ein Export-Modus gewählt werden, der den hier vergebenen Namen verwendet.
QuickControls
Rechts befinden sich 5 Buttons. Von links nach rechts gelesen:
- Bearbeiten
- AutoView
- Überblenden
- Schwarzes Bild
- ViewMode
Bearbeiten
Je nach Elementtyp steht hier eine unterschiedliche Funktion zur Verfügung. Bilder kann man hier drehen (alternativ mit R), bei Folien kann man hier den Editor öffnen (alternativ mit E) und bei XPS Dokumenten steht hier noch keine Funktion zur Verfügung.
Das Drehen von Bildern geschieht virtuell. D.h. die Bilddatei bleibt unverändert und die Drehung wird nur im Ablaufplan gespeichert.
AutoView
Hierbei handelt es sich um eine Art „Diashow“, welche im Renderer angezeigt wird. Es stehen verschiedene Konfigurationsoptionen zur Verfügung, wenn man mit der Maus über dem Button stehen bleibt. Per Klick auf den Button lässt sich AutoView starten und stoppen. Alternativ kann die Taste A verwendet werden. Mit SHIFT + A kann man AutoView genau da starten, wo man sich befindet. Das funktioniert aber nicht, wenn man als Option Nur markierte angewählt hat und das aktuelle Element nicht markiert ist. AutoView stoppt automatisch, wenn man manuell einen ViewMode oder Schwarzes Bild wählt.
AutoView ist ideal, um Bilder live zu sortieren.
Dazu wählt man die Optionen Wiederholen und Nur markierte und startet AutoView. Nun kann man sehenswerte Bilder im Steuerfenster markieren. Diese, und nur diese, werden im Renderer als Diashow angezeigt.
Unter Umständen wirken sich Änderungen im Ablaufplan nicht sofort auf das laufende AutoView aus. Das liegt daran, dass AutoView mit einer Warteschlange arbeitet. Bei XPS-Dateien geht AutoView alle Seiten der Reihe nach durch.
Überblenden
Per Klick auf diesen Button lässt sich ein Überblenden zwischen einzelnen Medien im Renderer aktivieren und deaktivieren. Man kann hierfür auch Taste F verwenden. Die Überblendzeit lässt sich ändern, indem man mit der Maus über dem Button stehen bleibt und seinen präferierten Wert wählt. Bitte beachten Sie: Das Überblenden ist nicht im Steuerfenster, sondern nur im Renderer zu sehen.
Sollte der Bildwechsel im Renderer so schnell erfolgen, dass die Animation nicht vollständig abgespielt werden kann, so wird dynamisch auf die Animation verzichtet. Auf dieses Verhalten hat der Benutzer keinen Einfluss.
Schwarzes Bild
Dieser Button sendet ein schwarzes Bild an den Renderer und ändert den ViewMode auf Kein-Sync. Man kann hierfür auch Taste B verwenden. Bitte beachten Sie: Dieser Button hat keine Toggle-Funktion: Um wieder einen Medieninhalt anzuzeigen, muss man über den ViewMode gehen.
Logo
In den Programmeinstellungen lässt sich ein Logobild festlegen. Dieses kann schnell im Renderer mit der Taste L angezeigt werden, da es dauerhaft im RAM bleibt. Sobald man etwas anderes im Renderer zeigt, verschwindet das Logo.
ViewMode
MediaMatrix unterscheidet zwischen 3 ViewModes, die auf unterschiedliche Weisen aktiviert werden können:
- Kein-Sync (B, Klick auf „Schwarzes Bild“): Das Bild in der Vorschau wird NICHT im Renderer angezeigt.
- Einmal-Sync (V, Klick auf ViewMode): Das Bild in der Vorschau wird EINMAL an den Renderer übertragen und dort angezeigt. Steht zum Zeitpunkt der Aktivierung kein scharfes Bild zur Verfügung, so wird dieses später nachgeladen. Verändert man das Bild in der Vorschau, so bleibt das Bild im Renderer konstant. Man kann sich so quasi „auskoppeln“. Videos bilden jedoch eine Ausnahme. Da wird das laufende Video übertragen. Wählt man ein anderes Element im Ablaufplan, so läuft das Video im Renderer weiter.
- Dauer-Sync (UMSCHALT + V, Doppelklick auf ViewMode): Das Bild im Renderer folgt IMMER dem Vorschaubild.
Der direkte Wechsel von Dauer-Sync nach Einmal-Sync ist explizit erlaubt! So kann man das aktuell im Renderer gezeigte Bild einfrieren und selbst im Steuerfenster nach dem nächsten Bild suchen. Auch das mehrmalige Aufrufen von Einmal-Sync hintereinander (bei unterschiedlichen Bildern) ist explizit erlaubt. So kann man im Steuerfenster bestimmte Bilder raussuchen, die man den Zuschauern dann im Renderer anzeigt.
Der aktuell aktive ViewMode lässt sich am dazugehörigen Symbol erkennen:
- Kein-Sync: Durchgestrichenes Auge
- Einmal-Sync: Graues Auge
- Dauer-Sync: Weißes Auge
Medienvorschau
Zur Medienvorschau ist nicht viel zu sagen. Wenn man ein PDF- oder XPS-Dokument oder PowerPoint-Folien im Ablaufplan auswählt, so ändert sich die Vorschau etwas; sie zeigt nun auch eine Übersicht aller Seiten mit Vorschaubildern:
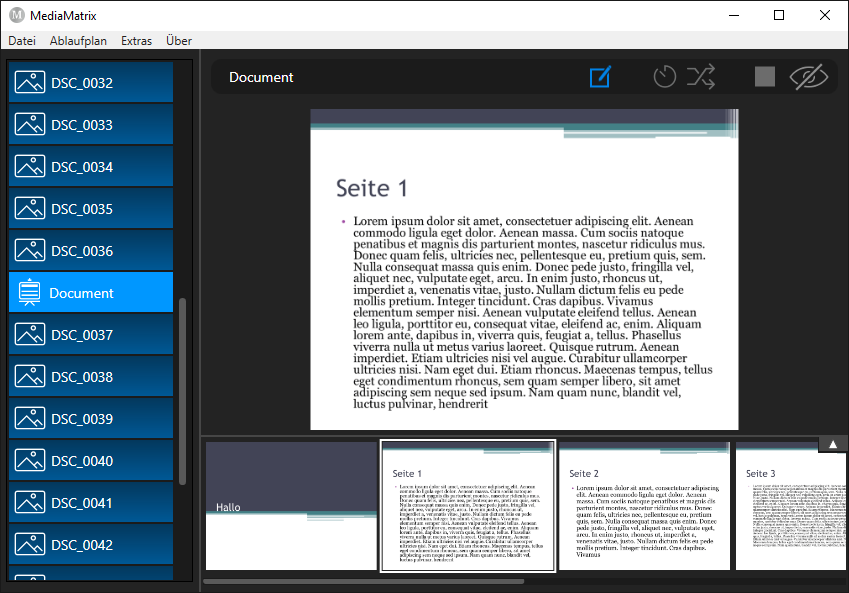
Die Seiten kann man mit der Maus durchklicken oder man verwendet die Tasten LINKS und RECHTS. Zum Verschieben der Scrollbar kann man die Maus auch über der Seitenvorschau platzieren und am Mausrad drehen. Hat das Dokument nur eine Seite, so wird die Seitenvorschau nicht eingeblendet. Man die Höhe der Seitenvorschau verändern, indem man die hellgraue Kante oben mit der Maus packt und verschiebt. Alternativ lässt sich die Seitenvorschau auch in eine Kachelansicht umwandeln. Dazu kann man auf das weiße Dreieck in der Seitenvorschau oben rechts klicken oder die Taste K nutzen.
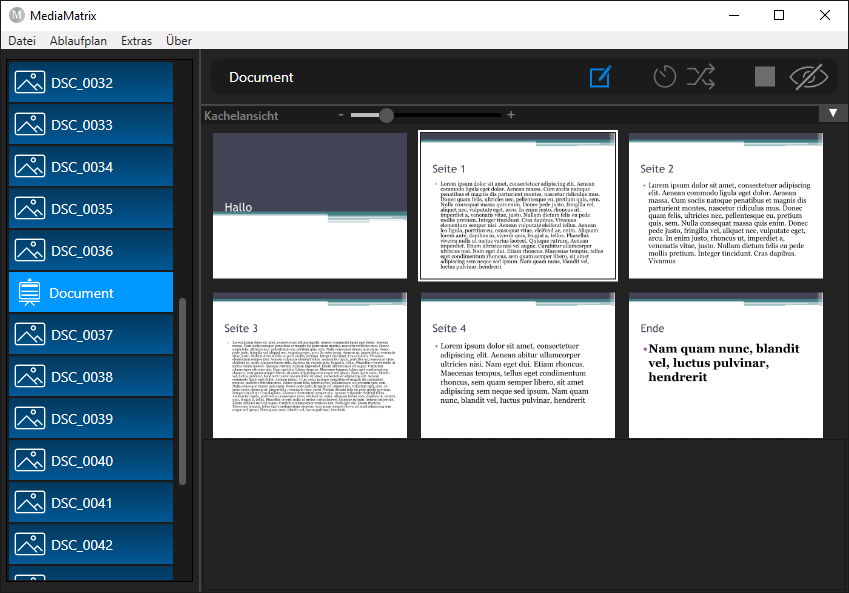
Innerhalb der Kachelansicht kann auf verschiedene Arten gezoomt werden:
- STRG + Mausrad
- Mausrad über Zoomslider
- Zoomslider manuell verschieben oder die -/+ Buttons nutzen
In allen Fällen gilt: Hält man während dem Zoomen SHIFT gedrückt, verringert sich die Schrittweite von 10% auf 1%. Dadurch ist eine feine Einstellung möglich. In den Programm-Einstellungen lässt sich das Anpinnnen der Kachelansicht konfigurieren; also, wann sich die Kachelansicht von selbst schließen soll.
Man beachte für Powerpoint-Präsentationen bitte den entsprechenden Anhang dieser Doku. Selbiges gilt für MediaMatrix-Folien.
Wählt man ein Video im Ablaufplan aus, so bekommt man einen kleinen Videoplayer gezeigt.
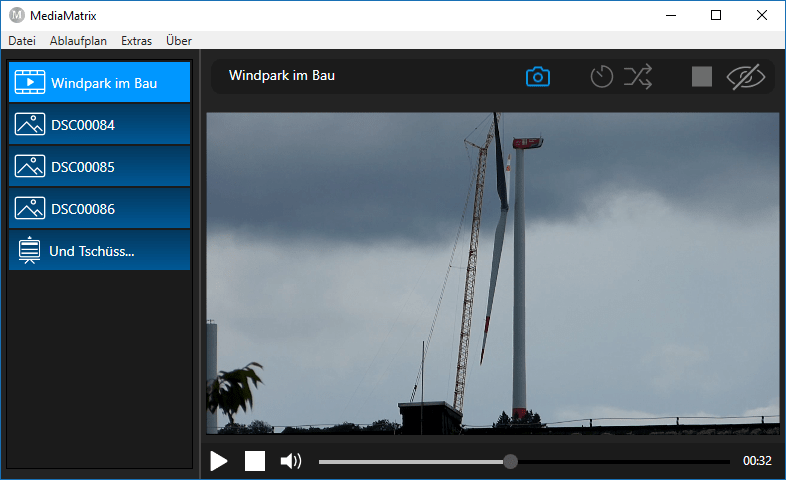
Play/Pause kann auch mit der LEERTASTE bedient werden. Das Lautstärke-Symbol erlaubt eine Stummschaltung per Klick. Wenn man auf die Zeit rechts unten klickt, kann man zwischen Vorwärts- und Rückwärtszählen umschalten.
MediaMatrix unterstützt zwei unterschiedliche Video-Engines: den Windows Media Player (kurz WMP) und den VLC. Die Video-Engine kann in den Einstellungen geändert werden und betrifft dann nur Videos, die ab dann dem Ablaufplan hinzugefügt werden. Das Aktualisieren eines Videos ändert keinesfalls die Video-Engine. Möchte man für alle Videos im Ablaufplan die Engine wechseln, stellt man die Video-Engine um, speichert den Ablaufplan und lädt den Ablaufplan erneut.
Für möglichst wenig Probleme bei der Videowiedergabe sind (je nach Video-Engine) folgende Hinweise zu beachten:
- Auf aktuelle Treiber und Updates für Windows ist zu achten.
- WMP: Windows 8.1 oder höher ist erforderlich. Unter älteren Betriebssystemen gibt es massive Probleme mit der WMP-Videowiedergabe in MediaMatrix.
- WMP: Der Windows Media Player darf nicht geöffnet sein, während MediaMatrix mit Videos genutzt wird. Auch in der Vorschau des Windows Explorer darf kein Videoplayer zu sehen sein.
- WMP: Auf einigen Systemen hängt das Bild, wenn sich Steuerfenster und Renderer auf unterschiedlichen Bildschirmen befinden. Das tritt inbesondere dann auf, wenn mit Überblenden gearbeitet, und/oder die Fenstergröße verändert wird.
- WMP: Sollte der VideoPlayer in MediaMatrix nicht reagieren, macht es Sinn, das Video zu refreshen (z.B. per F5). Die Position des Videos sollte dabei erhalten bleiben.
- VLC: MediaMatrix unterstützt nur die Einbindung der VLC 64-Bit Version. Die 32-Bit Version führt zu Programmabstürzen. Bei der Programmversion 0.8.4 a und älter war das genau umgekehrt (da MediaMatrix damals noch eine 32-Bit Anwendung war).
- VLC: Die Einbindung von VLC in MediaMatrix ist bei weitem nicht so effizient wie der VLC an sich. Daher auf genügend Hardwareressourcen achten.
- VLC: Manchmal kommt es beim Druchklicken von Videos im Ablaufplan zu kurzen Plopp Geräuschen. Das geschieht nicht während dem Abspielen von Videos, sondern nur beim Anwählen derselben. Das Problem kann zurzeit noch nicht gelöst werden. Daher bei Bedarf den Ton vom PC stummschalten, wenn man andere Videos anwählt und erst beim Abspielen wieder aktivieren.
Über das blaue Kamerasymbol in der Steuerleiste oder S lässt sich ein Snapshot des aktuellen Videoframes erstellen. MediaMatrix speichert dieses im Dokumentenordner Ihres Systems, genauer gesagt im Unterordner MediaMatrix\Snapshots. Außerdem wird das Snapshot unterhalb des Videos im Ablaufplan als Bild eingefügt.
Freezer
MediaMatrix stellt vier Freezer zur Verfügung. Diese ermöglichen es, das in der Vorschau gesehene Bild global und unveränderlich zu speichern. D.h. die Freezer bleiben auch nach einem Programmneustart erhalten. Grundsätzlich kann ein Freezer nicht mehr verändert werden. Er kann nur entweder gelöscht oder überschrieben werden. Änderungen an Elementen im Ablaufplan betreffen die Freezer nicht, selbst wenn das gerade bearbeitete Element vor kurzer Zeit in den Freezer geladen wurde. Die Freezer-Übersicht erreicht man über das Extras Menü oder mit der Tastenkombination SHIFT + F.
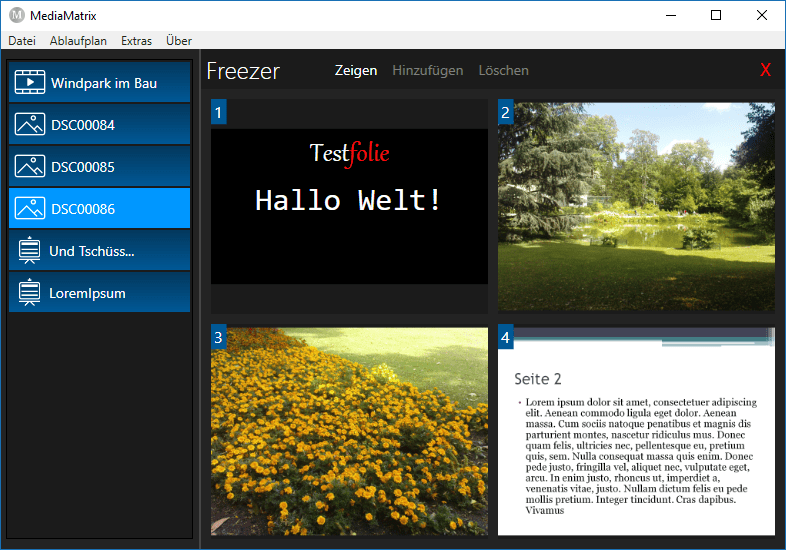
In der Kopfleiste der Übersicht befinden sind die 3 Modi zu sehen, welche durch Anklicken oder die Tasten + für Hinzufügen und - für Löschen gewechselt werden können. Nach dem Öffnen der Übersicht ist immer der Modus Zeigen standardmäßig ausgewählt. Über einen Klick auf den jeweiligen Freezer oder die Tasten 1 bis 4 wird dann die dem Modi entsprechende Aktion ausgeführt. Die 3 Modi im Überblick:
- Zeigen Zeigt den gewählten Freezer direkt im Renderer.
- Hinzufügen Überschreibt den gewählten Freezer mit dem aktuellen Vorschaubild. Der Medientyp ist dabei beliebig. Es kann z.B. auch ein Standbild eines Videos gespeichert werden.
- Löschen Entfernt den gewählten Freezer. Ein Löschen vor dem Überschreiben ist nicht notwendig.
Über Esc oder F oder das rote X in der Kopfleiste lässt sich die Übersicht schließen. Außerdem beendet sich die Übersicht automatisch nach einer Aktion.
Hauptmenü
In diesem Abschnitt ist öfters die Rede von einer „Ablaufplan-Datei“. Hier eine kurze Info dazu: Ablaufplan-Dateien haben die Endung *.mma. Sie speichern den absoluten Pfad zu jeder Mediendatei sowie deren Namen, Markierung und Reihenfolge im Ablaufplan. Bei Bildern wird zusätzlich die virtuelle Drehung gespeichert.
Das Hauptmenü enthält weitere wichtige Programmfunktionen:
- Datei
- Neu Schließt nach einer Sicherheitsabfrage die zurzeit offene Ablaufplan-Datei (falls offen) und entfernt alle Medien aus dem Ablaufplan.
- Öffnen Öffnet eine Ablaufplan-Datei. Während der Ablaufplan geladen wird, kann bereits mit den geladenen Medien gearbeitet werden. Dazu einfach das Steuerfenster anklicken.
- Letzte Sitzung Öffnet den Ablaufplan der letzten Sitzung.
- Speichern Überschreibt die offene Ablaufplan-Datei, ansonsten wie Speichern unter.
- Speichern unter Erstellt eine neue Ablaufplan-Datei.
- Medienexport Kopiert wahlweise alle oder alle markierten im Ablaufplan enthaltenen Mediendateien in einen gewünschten Ordner. Bereits existierende Medien werden nicht überschrieben; es wird ein eindeutiger Name generiert. In den Einstellungen lassen sich verschiedene Schemata einstellen, nach denen die Dateinamen für das Zielverzeichnis generiert werden. Während des Medienexports kann man NICHT mit dem Programm arbeiten.
- Beenden Beendet das Programm (In den Einstellungen lässt sich dazu eine Sicherheitsabfrage einrichten).
- Ablaufplan
- Mediendatei öffnen Lädt beliebig viele, unterstützte Mediendateien in den Ablaufplan.
- Medienordner öffnen Lädt alle unterstützten Mediendateien aus einem bestimmten Ordner in den Ablaufplan.
- Schnellsuche Öffnet eine Schnellsuche für Medien. Weitere Informationen dazu finden sich im Anhang
- Neue Folie Erstellt eine neue MediaMatrix-Folie. Weitere Informationen dazu finden sich im Anhang
- Letzte Folien Bietet einen Schnellzugriff auf zuletzt erstellte oder bearbeitete MediaMatrix-Folien. Wird eine Folie angeklickt, so wird diese direkt in den Ablaufplan geladen.
- Markierung Dieses Menü bietet ggü. der bereits kennengelernten Einzel-Markierungsfunktion erweiterte Optionen für die Markierung aller Medieninhalte im Ablaufplan. So kann alles, nichts oder eine invertierte Menge markiert werden.
- Raster Bestimmt die Navigation per Pfeiltasten im Ablaufplan. So können mit dieser Funktion z.B. nur markierte Elemente per Pfeiltasten erreicht werden. Per Maus sind dabei immer alle Elemente erreichbar. Das Vorladen von Bildern orientiert sich ebenfalls an dem hier eingestellten Raster.
- Medien entfernen Löscht wahlweise alle, alle markierten oder alle nicht markierten Medieninhalte im Ablaufplan.
- Statistik Zählt die Elemente im Ablaufplan und zeigt die kummulierte Größe aller Mediendateien an. Dieselben Informationen werden auch für die markierten Elemente angezeigt.
- Extras
- Tastenkürzel Zeigt eine Übersicht über die verfügbaren Tastenkürzel.
- Bildschirme Siehe Bildschirmverwaltung bei Der Renderer
- Testbild Siehe Der Renderer
- Freezer Öffnet die Freezer-Übersicht.
- Einstellungen Bietet die Möglichkeit für globale Programmeinstellungen. Jede Einstellung ist in dem Fenster ausführlich erklärt.
- Über Zeigt die installierte Programmversion, sowie deren Lizenzen und einen Changelog.